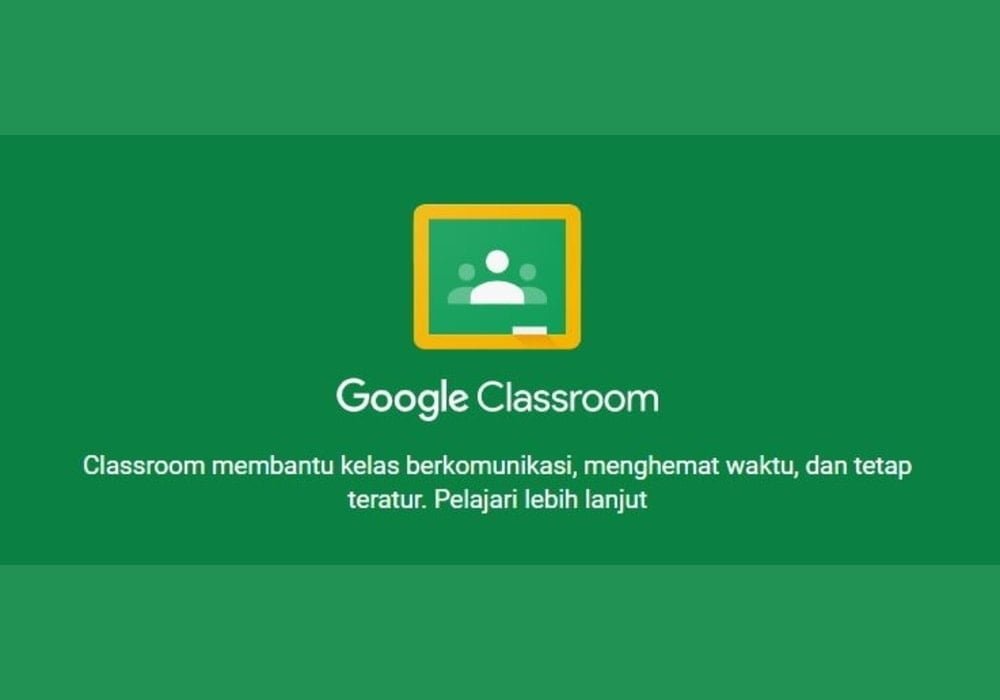Apakah Google Classroom (Google Kelas) Itu?
Google Kelas adalah layanan gratis untuk membantu kegiatan belajar dan mengajar, menghemat waktu, menjaga kelas tetap teratur, dan meningkatkan komunikasi dengan siswa. Google Classroom yang membantu pengajar untuk membuat dan mengatur tugas dengan cepat, memberi masukan secara efisien, dan berkomunikasi dengan mudah dengan kelasnya.
Kelas membantu siswa untuk mengatur tugasnya di Google Drive, menyelesaikan dan menyerahkannya, serta berkomunikasi secara langsung dengan pengajar dan teman-teman.
Membuat dan mengumpulkan tugas
Aplikasi Kelas memadukan Google Dokumen, Drive, dan Gmail untuk membantu pengajar membuat dan mengumpulkan tugas tanpa menggunakan kertas.
Pengajar dapat dengan cepat melihat siapa yang sudah atau belum menyelesaikan tugas, dan memberi masukan dalam waktu nyata langsung kepada setiap siswa.
Meningkatkan komunikasi di kelas
Pengajar dapat membuat pengumuman, mengajukan pertanyaan, dan memberi komentar kepada siswa dalam waktu nyata, sehingga meningkatkan komunikasi di dalam dan luar kelas.
Tetap teratur
Aplikasi Kelas membuat folder Drive secara otomatis untuk setiap tugas dan untuk setiap siswa. Mereka dapat dengan mudah melihat tugas yang harus diserahkan di laman Tugas.
Cara membuat kelas belajar Google Classroom
4 Cara untuk membuat kelas di Google Classroom
1. Buka alamat: https://classroom.google.com dan login dengan user dan password akun Google pribadi atau akun Google Suite For Education dari Institusi pendidikan atau lembaga atau sekolah.
2. Cara untuk penggunaan dari perangkat seluler, unduh dan pasang aplikasi Google Classroom, lalu masuk menggunakan akun Google.
3. Setelah masuk, klik ikon (+) di pojok kanan atas, lalu pilih “create class”.
4. Setelah mencentang persetujuan, beri nama kelas (wajib), bagian, subyek/pelajaran hingga ruangan. Lalu tekan tombol “create”. Sekarang, kelas online sudah tersedia.
Cara yang dapat dipilih dalam mengundang siswa
1. Menggunakan kode kelas. Kode kelas terdapat di bawah judul atau nama kelas, berupa kombinasi angka dan huruf. Kode kelas ini kemudian diberikan kepada peserta pembelajaran. Dapat melalui pesan WhatsApp atau dijadikan status atau postingan di media sosial. Peserta yang menerima kode kelas, memasukkan kode tersebut pada dashboard Google Classroom sehingga tergabung dengan kelas. Cara ini efektif digunakan apabila pengajar tidak tahu alamat email peserta pembelajaran.
2. Mengirim undangan lewat email. Cara ini, yaitu agar peserta bisa tergabung di kelas adalah dengan mengirim undangan lewat email. Untuk itu, pengajar harus tahu alamat email masing-masing peserta pembelajaran. Caranya, pilih halaman “People atau Anggota” di bagian atas dashboard. Setelah itu, muncul jendela berisi dua opsi: mengundang orang lain sebagai “Teachers atau Guru” atau sebagai “Students atau Siswa”.
Menggunakan ruang kelas
Google Classroom terdiri dari 4 bagian: Stream (Forum), Classwork (Tugas Kelas), People (Anggota), dan Grades (Nilai):
Forum atau Stream adalah halaman aktivitas yang menampilkan Pengumuman, Pertanyaan (diskusi), Materi (Bahan Pengajaran) dan Tugas yang diberikan guru. Di halaman ini, guru dan siswa bisa langsung saling berinteraksi. Sayangnya, karena ini terintegrasi dengan email, setiap interaksi (meskipun hanya komentar) mendapat notifikasi email. Jadi semakin banyak yang komentar, juga banyak menerima email pemberitahuan.
Classwork (Tugas Kelas) adalah halaman yang digunakan untuk membuat tugas atau membuat materi pengajaran. Sedangkan Grades atau Nilai adalah halaman untuk mengatur penilaian dari setiap tugas yang diberikan.
Cara membuat tugas kelas
Terdapat 6 cara untuk membuat kelas:
1. Buka halaman Classworks atau Tugas Kelas, lalu klik “create atau buat”.
2. Pilih jenis tugas atau materi.
3. Isi judul dan deskripsinya. Bila ada tambahan file, pilih “Tambahkan atau Add” atau buat sendiri tambahan file-nya.
4. Di sisi kanan, pilih penerima tugas atau materi yang diberikan, nilai hingga batas waktu pengumpulan tugasnya.
5. Jika ingin memilih materi dan tidak ada kolom nilai dan batas waktu, hanya ada pilihan menu penerima materi dan topik.
6. Setelah selesai, pilih tombol “Posting atau Assign” di pojok kanan atas. Dapat juga menjadwalkan atau menyimpan tugas sebagai draft.
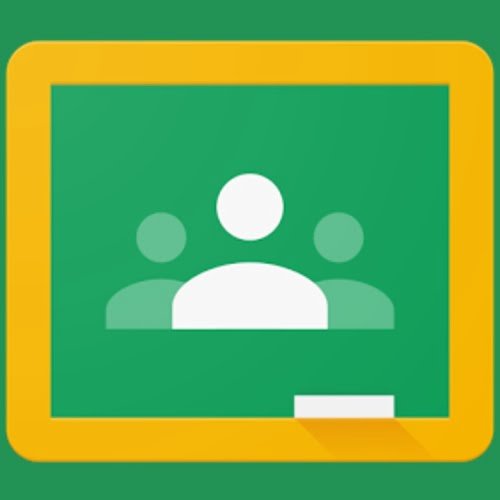
Fitur Google Classroom
Google Classroom mengikat Google Drive, Google Docs, Sheets and Slides, dan Gmail bersama-sama untuk membantu lembaga pendidikan beralih ke sistem tanpa kertas.
Google Kalender kemudian diintegrasikan untuk membantu menentukan tanggal jatuh tempo, kunjungan lapangan, dan pembicara kelas. Siswa dapat diundang ke ruang kelas melalui database institusi, melalui kode pribadi yang kemudian dapat ditambahkan di antarmuka pengguna siswa atau secara otomatis diimpor dari domain sekolah.
Setiap kelas yang dibuat dengan Google Classroom membuat folder terpisah di Google Drive masing-masing pengguna, di mana siswa dapat mengirimkan pekerjaan untuk dinilai oleh seorang guru.
1. Penugasan
Penugasan disimpan dan dinilai pada rangkaian aplikasi produktivitas Google yang memungkinkan kolaborasi antara guru dan siswa atau siswa dengan siswa.
Alih-alih berbagi dokumen yang berada di Google Drive siswa dengan guru, file di-host di Drive siswa dan kemudian dikirim untuk dinilai.
Guru dapat memilih file yang kemudian dapat diperlakukan sebagai templat sehingga setiap siswa dapat mengedit salinan mereka sendiri dan kemudian kembali untuk nilai alih-alih membiarkan semua siswa melihat, menyalin, atau mengedit dokumen yang sama.
Siswa juga dapat memilih untuk melampirkan dokumen tambahan dari Drive mereka ke tugas.
2. Penilaian
Google Classroom mendukung banyak skema penilaian yang berbeda. Guru memiliki opsi untuk melampirkan file ke tugas yang dapat dilihat siswa, diedit, atau mendapatkan salinan individu. Siswa dapat membuat file dan kemudian melampirkannya ke tugas jika salinan file tidak dibuat oleh guru.
Guru memiliki opsi untuk memantau kemajuan setiap siswa pada tugas di mana mereka dapat membuat komentar dan mengedit.
Tugas yang diubah dapat dinilai oleh guru dan dikembalikan dengan komentar untuk memungkinkan siswa merevisi tugas dan dikembalikan. Setelah dinilai, tugas hanya dapat diedit oleh guru kecuali guru mengembalikan tugas.
3. Komunikasi guru dan murid
Pengumuman dapat diposting oleh guru ke pengumuman kelas yang dapat dikomentari oleh siswa yang memungkinkan komunikasi dua arah antara guru dan siswa.
Siswa juga dapat memposting ke pengumuman kelas tetapi tidak akan setinggi prioritas sebagai pengumuman oleh guru dan dapat dimoderasi. Berbagai jenis media dari produk Google seperti video YouTube dan file Google Drive dapat dilampirkan ke pengumuman dan pos untuk berbagi konten.
Gmail juga menyediakan opsi email bagi guru untuk mengirim email ke satu atau lebih siswa di antarmuka Google Classroom. Kelas dapat diakses di web atau melalui aplikasi seluler Kelas Android dan iOS.
4. Laporan orisinalitas
Laporan orisinalitas diperkenalkan pada Januari 2020. Ini memungkinkan pendidik dan siswa untuk melihat bagian dan bagian dari karya yang diajukan yang berisi kata-kata yang persis atau mirip dengan yang dari sumber lain.
Untuk siswa, ini menyoroti bahan sumber dan tanda kutip yang hilang untuk membantu siswa dalam meningkatkan tulisan mereka. Guru juga dapat melihat laporan orisinalitas, memungkinkan mereka untuk memverifikasi integritas akademik dari karya siswa yang disampaikan. Di G Suite for Education (gratis), guru dapat mengaktifkan laporan orisinalitas untuk 3 tugas. Pembatasan ini dicabut pada G Suite Enterprise for Education (berbayar).
5. Kursus arsip
Ruang Kelas memungkinkan instruktur untuk mengarsipkan kursus pada akhir semester atau tahun. Ketika sebuah kursus diarsipkan, itu dihapus dari beranda dan ditempatkan di area Kelas Arsip untuk membantu para guru mengatur kelas mereka saat ini.
Ketika sebuah kursus diarsipkan, para guru dan siswa dapat melihatnya, tetapi tidak akan dapat mengubahnya sebelum dipulihkan.
6. Aplikasi seluler
Aplikasi seluler Google Classroom, diperkenalkan pada Januari 2015, tersedia untuk perangkat iOS dan Android. Aplikasi memungkinkan pengguna mengambil foto dan melampirkannya ke tugas mereka, berbagi file dari aplikasi lain, dan mendukung akses offline.
Aplikasi di AppStore: https://apps.apple.com/us/app/google-classroom/id924620788
Aplikasi Google Kelas untuk Android: https://play.google.com/store/apps/details?id=com.google.android.apps.classroom&hl=in
7. Privasi
Berbeda dengan layanan konsumen Google, Google Classroom, sebagai bagian dari G Suite for Education, tidak menampilkan iklan apa pun dalam antarmuka untuk siswa, dosen, dan guru, dan data pengguna tidak dipindai atau digunakan untuk tujuan periklanan.
8. Penerimaan
eLearningIndustry menguji dan membuat ulasan tentang Google Classroom, di mana mereka menyoroti banyak aspek positif dan negatif.
Di antara kekuatan Kelas, ulasan tersebut menyoroti kemudahan penggunaan, aksesibilitas perangkat universal, penggunaan Google Drive sebagai cara yang efektif bagi guru untuk berbagi tugas dengan siswa dengan cepat, proses tanpa kertas yang berarti akhir pencetakan, pembagian, dan berpotensi kehilangan pekerjaan, dan sistem umpan balik cepat antara siswa dan guru.
Di antara kelemahan Classroom, ulasan ini menyoroti integrasi layanan Google yang berat pada aplikasi dan layanan dengan dukungan terbatas atau tanpa file atau layanan eksternal, kurangnya kuis dan pengujian otomatis, dan kurangnya percakapan langsung yang dapat membantu dalam upaya umpan balik.
Baca juga ? Pertanyaan Yang Paling Sering Dicari Di Google – Dimulai Dengan Cara Untuk…
Pertanyaan Seputar Google Classroom
Bagaimana cara saya bergabung dengan ruang kelas Google?
1. Bergabunglah dengan kode kelas.
2. Buka ruang kelas.google.com dan klik Masuk. Masuk dengan Akun Google Anda.
3. Pastikan untuk masuk dengan akun yang benar.
4. Di bagian atas, klik Gabung kelas.
5. Masukkan kode kelas dari guru Anda dan klik Gabung.
Cara membagikan lampiran di Classroom
Sebagai pengajar, Anda dapat melampirkan dokumen, link, dan gambar ke tugas untuk siswa Anda. Classroom terintegrasi tanpa hambatan dengan Google Dokumen, Google Drive, dan Gmail.
Sebagai siswa, Anda login ke Classroom, melihat tugas, dan mengirimkan tugas secara online. Saat Anda menyerahkan tugas, pengajar akan melihatnya di halaman Forum Classroom.
Semua aktivitas Classroom dilakukan secara online oleh pengajar maupun siswa menggunakan komputer atau perangkat seluler.
Opsional: Siswa dapat mengedit dan mengirim ulang.
Langkah 1: Pengajar membuat tugas
Sebagai pengajar, Anda dapat memposting tugas ke seluruh kelas atau ke satu siswa atau grup, atau ke satu atau beberapa kelas. Anda dapat menetapkan batas waktu dan melampirkan file untuk dikerjakan siswa.
Saat melampirkan file Drive (dokumen, slide, atau spreadsheet), Anda dapat memilih untuk:
- Mengizinkan siswa untuk hanya melihat file—Siswa dapat membaca file, tetapi tidak dapat mengeditnya.
- Mengizinkan siswa mengedit file—Semua siswa berbagi file yang sama dan setiap siswa dapat mengeditnya.
- Membuat salinan file untuk setiap siswa—Siswa mendapatkan salinan file masing-masing dengan nama mereka dicantumkan pada judul dokumen, dan mereka dapat mengeditnya. Ketika siswa menyerahkan tugas, Anda akan melihat file dengan label nama siswa.
- Saat siswa mengerjakan tugas, Anda dapat melihat progres mereka, menambahkan komentar, dan mengedit dokumen.
Catatan: Anda memiliki opsi berbagi yang sama saat melampirkan file ke pengumuman.
Untuk mengetahui petunjuknya, buka Membuat tugas atau Membuat pertanyaan.
Langkah 2: Siswa menyerahkan tugas
Sebagai siswa, Anda dapat mengerjakan tugas dengan cara menampilkan dokumen, mengedit dokumen bersama, atau mengedit salinan dokumen individu. Anda dapat melampirkan file, link, atau gambar ke tugas. Setelah selesai, Anda menyerahkan tugas.
Sebelum batas waktu, Anda dapat membatalkan pengiriman tugas, melakukan perubahan, dan mengirimnya ulang. Setelah Anda menyerahkan file dari Google Dokumen, Spreadsheet, atau Slide, hanya pengajar yang dapat melihat dan mengedit tugas.
Untuk mengetahui petunjuknya, buka Menyerahkan tugas.
Langkah 3: Pengajar menilai dan mengembalikan tugas
Sebagai pengajar, Anda dapat menulis catatan pada tugas siswa, menambahkan nilai, dan mengembalikannya dengan masukan individual untuk siswa mana pun.
Untuk mengetahui petunjuknya, buka Menilai dan mengembalikan tugas dan Menggambar atau menulis di tugas siswa.
Langkah 4: Siswa melihat nilainya dan mengedit
Sebagai siswa, Anda dapat melihat nilai Anda. Jika tugas berisi file Drive, Anda mendapatkan akses kembali ke file tersebut dan dapat melakukan perbaikan sesuai kebutuhan.
Untuk mengetahui petunjuknya, buka Melihat tugas untuk kelas.
Bagaimana cara login ke Classroom?
Bergantung pada setelan pembelajaran, Anda dapat login ke Classroom menggunakan salah satu akun berikut:
1. Akun sekolah
Juga dikenal sebagai akun G Suite for Education, akun ini disiapkan oleh sekolah yang terakreditasi. Nama akun terlihat seperti anda@sekolahanda.edu. Jika tidak mengetahui detail akun G Suite for Education Anda, tanyakan kepada pengajar atau administrator IT sekolah Anda.
2. Akun Google Pribadi
Disiapkan oleh Anda, atau orang tua atau wali Anda. Akun Google pribadi umumnya digunakan di luar lingkungan sekolah, seperti homeschooling atau klub. Nama akun terlihat seperti anda@contoh.com.
3. Akun G Suite
Disiapkan oleh admin organisasi Anda. Nama akun Anda terlihat seperti anda@organisasianda.com.
Catatan: Orang tua dan wali tidak dapat mengakses Classroom atau tugas anaknya dikarenakan undang-undang privasi. Mereka dapat menerima email evaluasi, jika diizinkan oleh pengajar. Untuk mengetahui detailnya, buka Tentang email evaluasi wali.
Siap untuk login?
Anda harus memiliki koneksi internet yang aktif untuk login. Jika Anda telah mengetahui cara login ke Classroom, buka classroom.google.com
Bacaan Lainnya
- Fortnite Game
- Google Stadia
- Roblox permainan game sosial online multiplayer secara massal
- Asian Games – Pesta Olahraga Asia – Musim Panas dan Dingin
- Jenis Tanah: Alfisol, Andisol, Aridisol, Entisol, Gelisol, Histosol, Inceptisol, Mollisol, Oxisol, Spodosol, Ultisol, Vertisol (Bersama Contoh Soal dan Jawaban)
- 10 Cara Menghindari Sambaran Petir
- Jenis Bencana Alam – Iklim, Alam, Wabah, Ruang Angkasa – Dampak, Penanggulangan dan Contoh
- Penyakit Paling Umum Selama Musim Hujan
- Daftar Gunung Berapi di Indonesia
- Longsor Bawah Laut – Penjelasan dan Penyebab
- Penyebab Tsunami
- Cara Melindungi Diri Saat Gunung Berapi Meletus
- Gunung Agung Terkini dan Sejarah Erupsi Gunung Agung di Bali
- Letusan Gunung Samalas 1257 di Lombok Menyebakan Cuaca Ekstrem Dunia
- Vulkano / Gunung Berapi Gunung yang terbentuk di sekitar lubang atau bukaan di tanah
- Jatuh di Lava – Apa Yang Terjadi Jika Anda Terjatuh Dalam Lava? Apa yang terjadi pada tubuh Anda?
- Hari Kesiapsiagaan Bencana Nasional Diperingati Setiap Tanggal 26 April – Cara-Cara Untuk Melindungi Diri dari Bencana
- Pengertian Peringatan Gunung Berapi – Tingkat Aktivitas Level 1-4 di Indonesia
- Hasil letusan gunung berapi: gas vulkanik, lava, lahar, hujan abu, awan panas
- Daftar Gunung Berapi di Indonesia
- Contoh Soal UN Kimia Beserta Jawabannya
- Berapa Kecerdasan IQ Anda? Tes IQ Anda Disini
- 10 Cara Belajar Pintar, Efektif, Cepat Dan Mudah Di Ingat – Untuk Ulangan & Ujian Pasti Sukses!
- Tulisan Menunjukkan Kepribadian Anda & Bagaimana Cara Anda Menulis?
- Penyakit yang dapat dicegah dengan vaksin – Wajib diketahui
- Top 10 Sungai Terpanjang Di Dunia
- Tempat Wisata Yang Wajib Dikunjungi Di Indonesia Dan Luar Negri
- Kepalan Tangan Menandakan Karakter Anda & Kepalan nomer berapa yang Anda miliki?
- Bentuk Kaki Menandakan Karakter Anda – Bentuk Kaki nomer berapa yang Anda miliki?
Unduh / Download Aplikasi HP Pinter Pandai
Respons “Ooo begitu ya…” akan sering terdengar jika Anda memasang applikasi kita!
Siapa bilang mau pintar harus bayar? Aplikasi Ilmu pengetahuan dan informasi yang membuat Anda menjadi lebih smart!
Sumber bacaan: Games Radar, Forbes
Pinter Pandai “Bersama-Sama Berbagi Ilmu”
Quiz | Matematika | IPA | Geografi & Sejarah | Info Unik | Lainnya | Business & Marketing